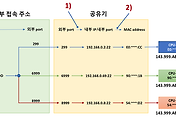엑셀에서 매크로 혹은 모듈을 작성하여 단축키에 할당해 보자.
1. 개발자 탭 보이게 하기.
2. 개인용 매크로 저장 파일 만들기.
3. 모듈/매크로 작성.
4. 개인용 매크로 저장 파일 감추기.
5. 단축키 할당.
1. 개발자 탭 보이게 하기.
메크로나 모듈을 작성할 수 있는 메뉴인 개발자 메뉴는 기본적으로는 보이지 않는다. 다음처럼 혹은 다른 방법으로 엑셀 설정으로 들어 가서 개발자 탭을 보이게 한다.
2. 개인용 매크로 저장 파일 만들기.
만약 어느 엑셀 파일을 열든 실행 가능한 매크로/모듈을 저장하고자 한다면 개인용 매크로 저장용 이진 파일(*.xlsb) 에 저장해야 한다. 보통 그 경로는
C:\Users\adnoctum\AppData\Roaming\Microsoft\Excel\XLSTART\PERSONAL.xlsb
로 되어 있다. adnoctum 은 사용자 이름이므로 각자의 컴퓨터에 있는 것이 나올 것이다. (윈도우즈 10 Pro + MS-Office 2016) 만약 이 경로가 안 보이면 탐색기의 폴더 옵션에서 숨김 파일 또는 시스템 파일 감춤을 해제하거나 탐색기의 주소창에 저 경로를 그냥 써 넣으면 된다. 눈에 안 보인다고 실제로 없는 것이 아니기 때문에 저 경로가 존재하면 그 곳으로 가게 된다. 만약 파일이 없으면 빈 엑셀 파일을 하나 만들어서 다른 이름으로 저장한 다음 이 이름으로 저장한다.
3. 모듈/매크로 작성.
각자의 방법으로 모듈 또는 매크로를 작성한다. 모듈 혹은 매크로에 대한 설명을 여기서 하지는 않는다. 간단히 내가 사용하는 모듈 하나만 올려 놓는다.
현재 놓여 있는 열에서 위 기능을 실행하면 현재 열의 내용들이 대문자로 바뀌고 배경이 노랑색으로 변경되는 간단한 모듈이다.
4. 개인용 매크로 저장 파일 감추기.
어느 엑셀 파일을 열든 PERSONAL.xlsb 파일이 열리는데, 만약 이것이 보기 싫다면 이 파일을 연 후 메뉴에서 감추기를 선택하면 된다. 즉, 우리가 엑셀 파일을 열 때마다 이 파일도 함께 열리지만 보이지 않는 것이다.
5. 단축키 할당.
리본 메뉴를 변경하기 위하여 아래로 된 조그만 세모를 누르면 빠른 메뉴 바로가기 변경 (Customize Quick Access Toolbar ) 팝업이 뜬다. 그 곳에서 밑에서 두 번째인 더보기 (More Commands...) 를 선택한다. 1단계에서와 같다.
그러면 엑셀 설정 중 Quick Access Toolbar 에 대한 설정창이 나온다. 그 곳에서 매크로를 선택하면 3번 단계에서 작성한 모듈/매크로가 나타난다. 이것을 선택하면 된다.
위처럼 하면 엑셀의 왼쪽 위에 단축키로 설정이 된다.
이 상태에서 Alt 키를 누르면 번호가 나온다.
이 번호를 누르면 저 기능이 수행이 된다. 매우 편리하며 효율적이므로 엑셀로 많은 작업을 할 경우 설정해 놓는 것이 좋다.
'컴퓨터 > 자질구레 팁' 카테고리의 다른 글
| gvim 의 초기 설정들 (1) | 2018.07.13 |
|---|---|
| 공유기를 통해 특정 컴퓨터로 접속하기 (port forwarding) (2) | 2018.03.05 |
| 맥북에서 대/소문자 한/영 전환 (0) | 2018.02.27 |
| 정규 표현식 사용 예제들 (0) | 2018.02.26 |
| 윈도우즈의 vim 에서 텍스트 파일의 주석(#)이 작동하지 않을 때 (0) | 2017.10.06 |